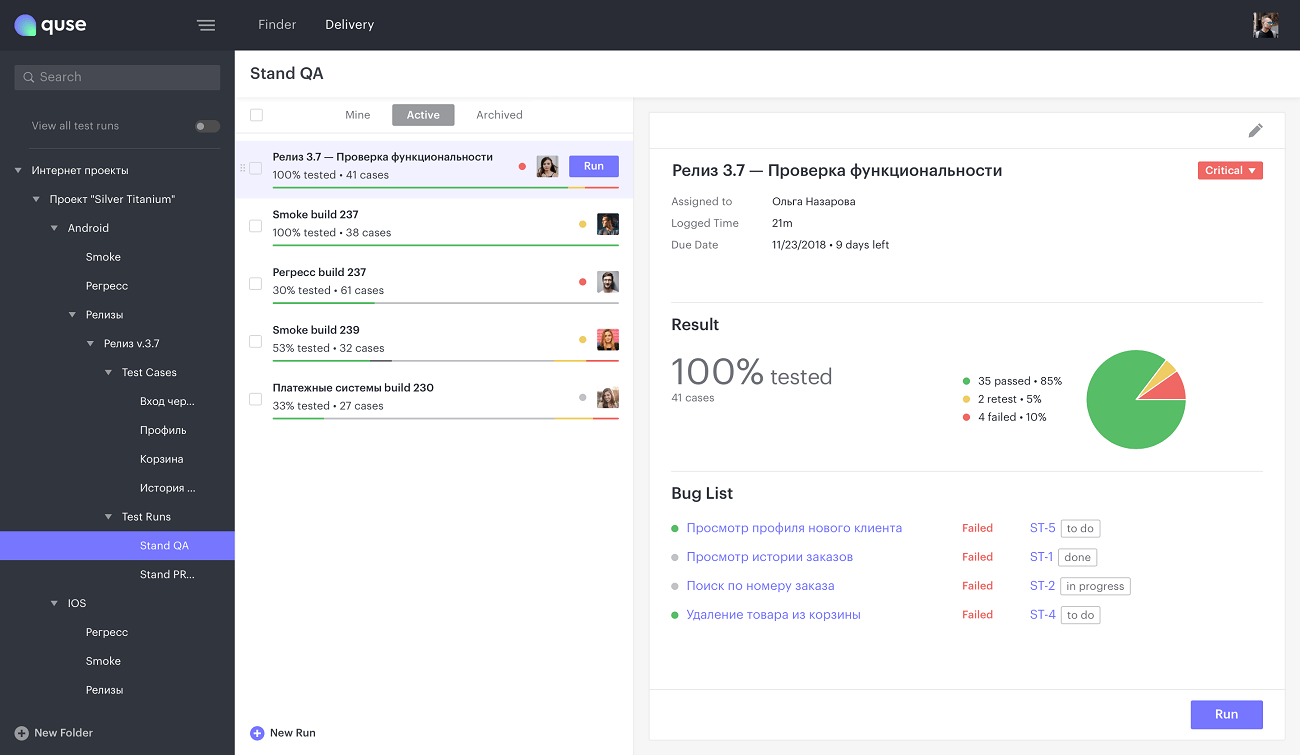С чего начать
Зарегистрируйте команду
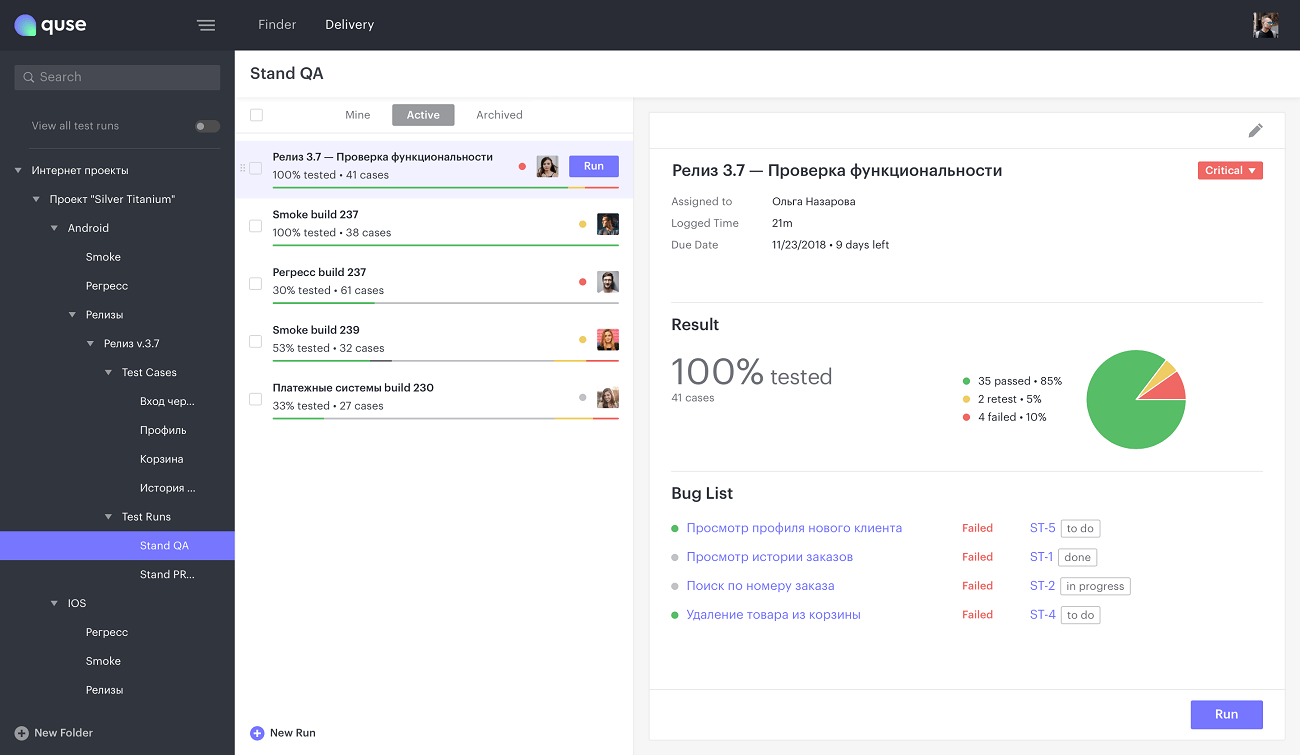
Пригласить в команду
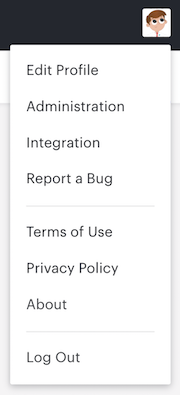
Откройте меню пользователя, выберите пункт Administration. По очереди зарегистрируйте членов команды, вводя их данные и назначая функциональные роли.
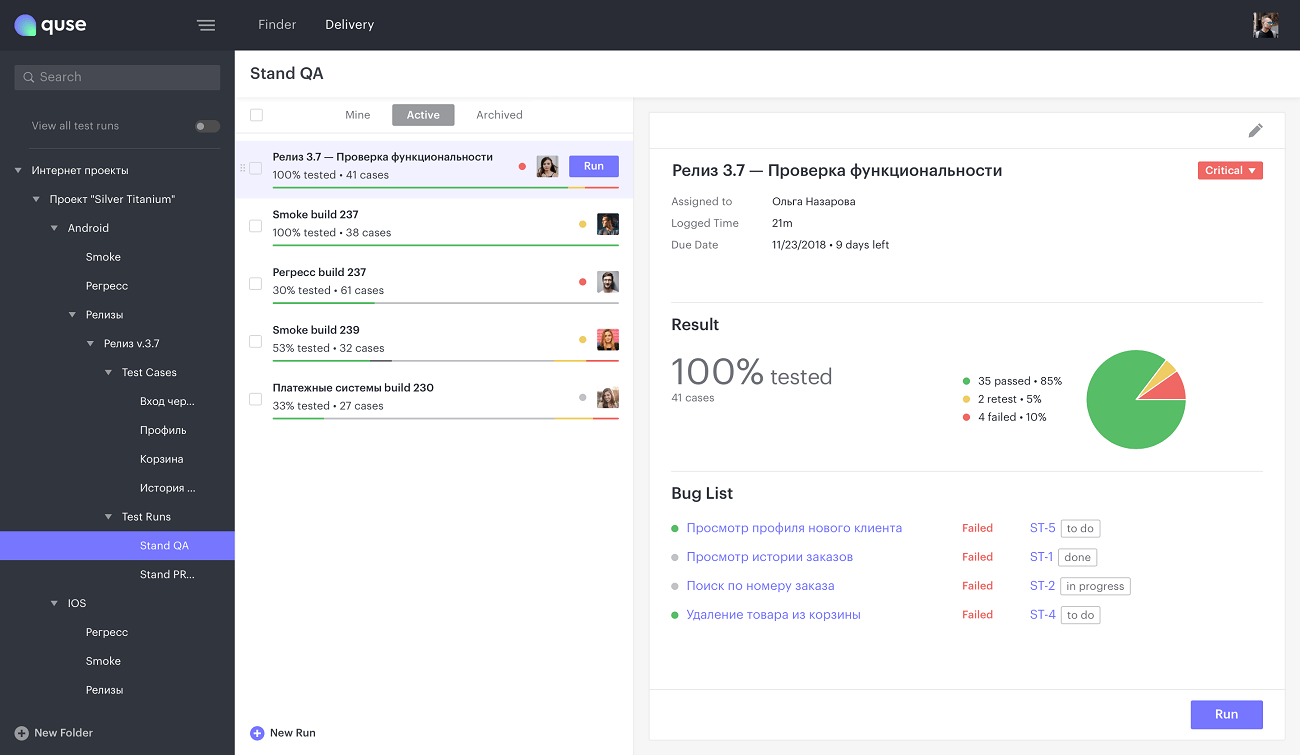
Создание структуры проектов
Постройте дерево проектов, создавая папки (кнопка New Folder). При работе с деревом, вы сможете:
— Менять уровни вложенности и порядок элементов;
— Переименовывать и удалять элементы дерева;
— Понимать, где вы находитесь и с какими данными работаете.
Рекомендуем придерживаться следующей структуры:
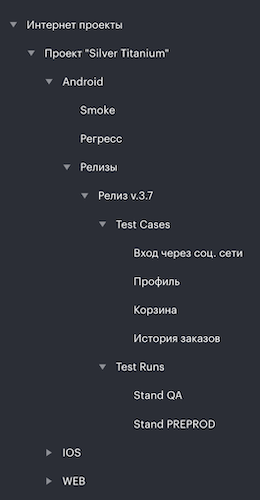
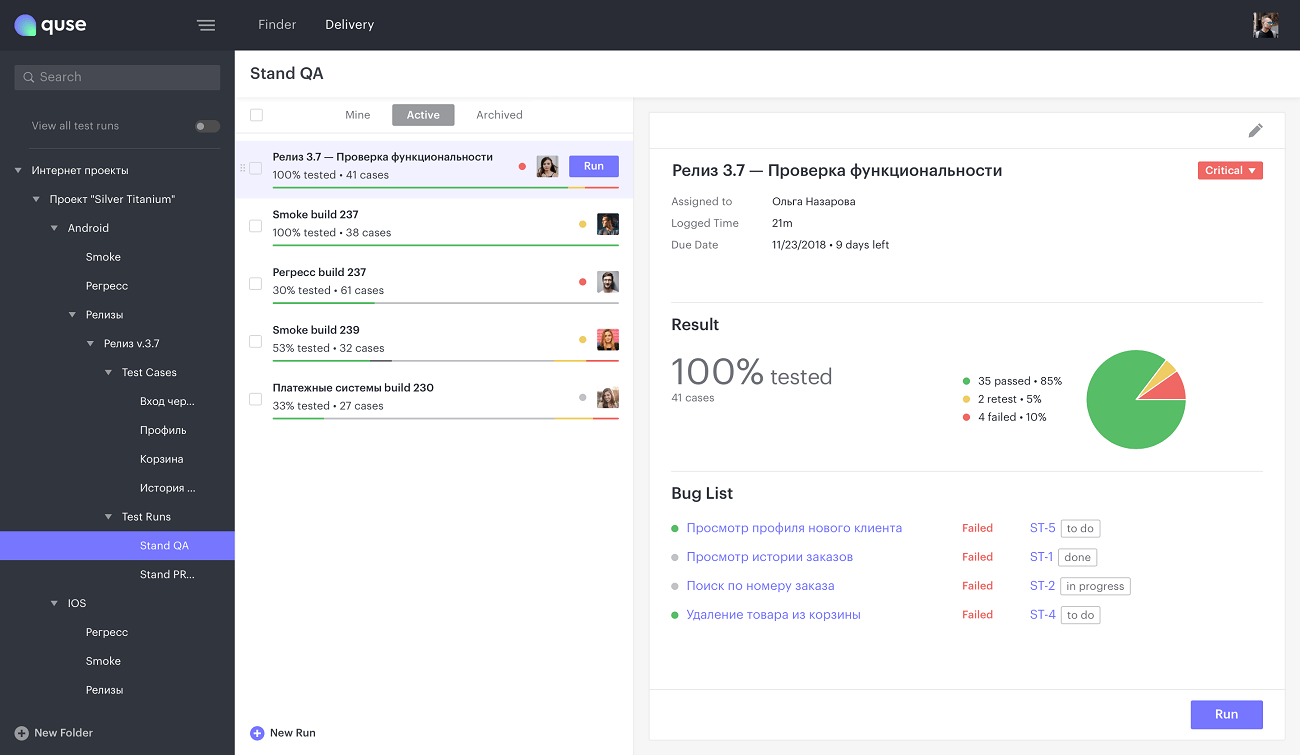
Импорт данных
Импортируйте свои тест кейсы из любой системы:
- Скачайте шаблон CSV-файла;
- Внесите в файл свои данные;
- Импортируйте данные, сопоставляя поля файла и системы
- Убедитесь, что импорт завершен: вы получите уведомление на экране;
Внимание: CSV-файл должен содержать разделитель ; (точка с запятой) и соответствующие заголовки.
При необходимости обратитесь в службу поддержки.
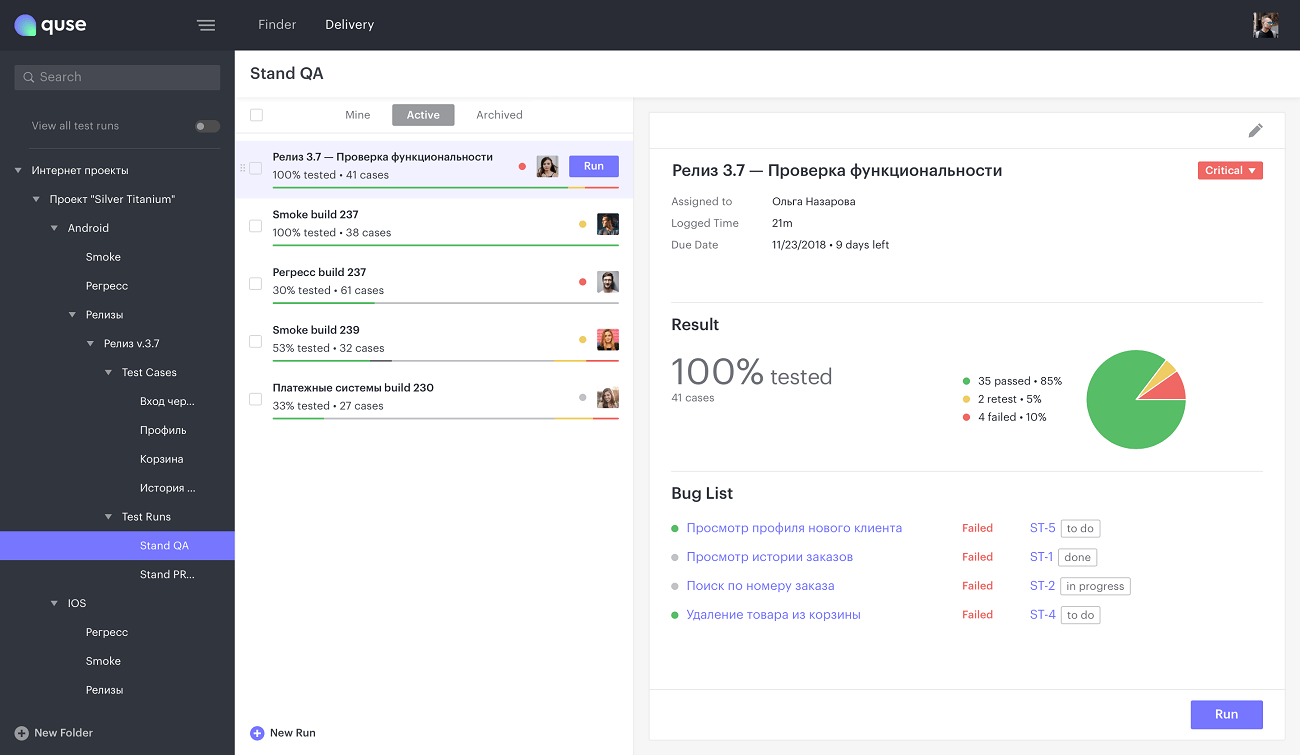
Интеграция с Issue Tracker
- Откройте меню пользователя, выберите пункт Integration;
- В выпадающем списке issue tracker выберите нужную интеграцию, например, Jira
- Введите ссылку на интегрируемую систему, реквизиты пользователя, и нажмите кнопку Connect
Внимание: В поле Fields выберите обязательные поля для взаимодействия с интегрируемой системой
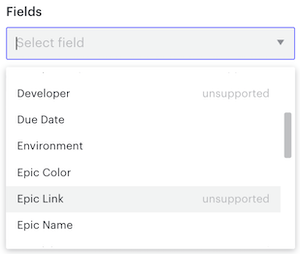
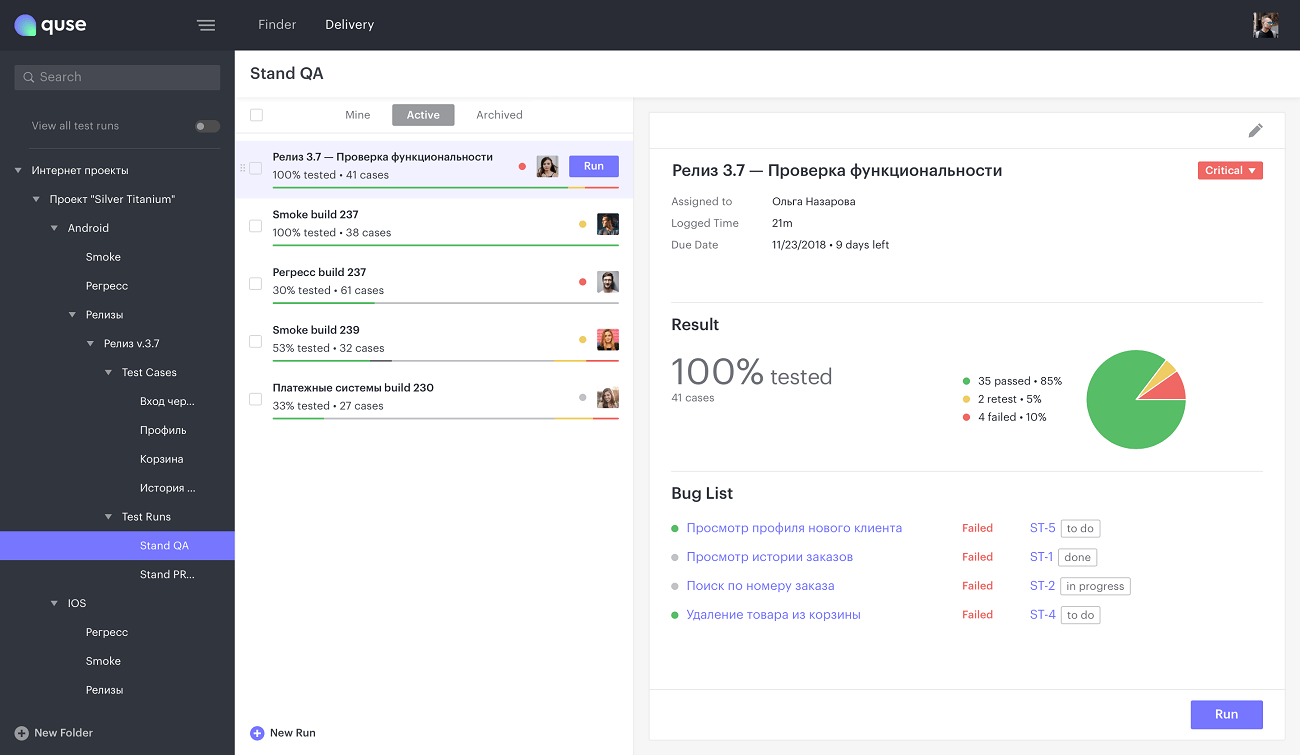
Создание и редактирование кейса
- Перейдите во вкладку Finder;
- Выберите папку, в которой будете создавать кейс, затем нажмите кнопку New case;
- В открывшейся карточке тест кейса заполните следующие поля:
— Название (Name)
— Теги (Tags)
— Приоритет (Priority)
— Предварительные условия (Preconditions)
— Действие (Description) и ожидаемый результат (Expected result) для каждого шага (Steps)
— Вложения (Attachments)
Кнопкой Duplicate Card можем создать следующий ТС на основе текущего
Кнопкой Copy path можно скопировать ссылку на данный тест кейс
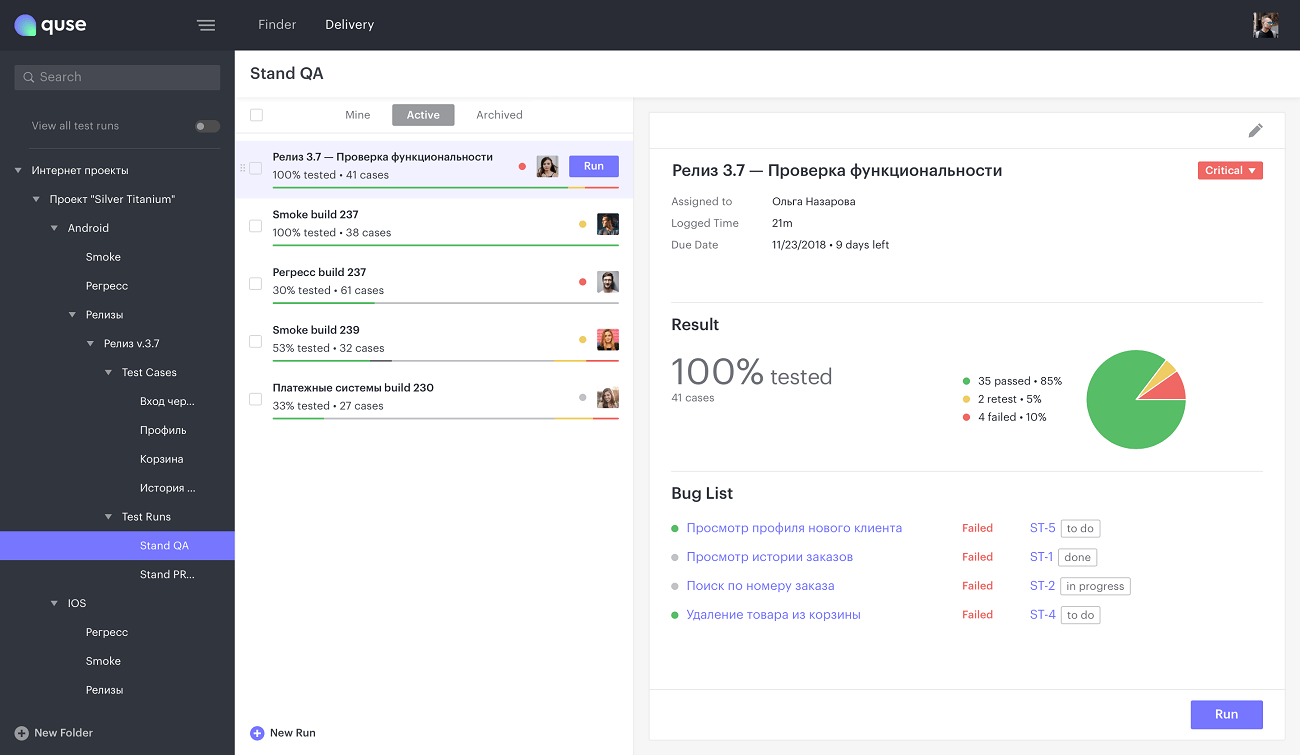
Создание тест рана
- Перейдите во вкладку Delivery;
- Выберите папку, в которой будете создавать test run, затем нажмите кнопку New run;
- В открывшейся карточке заполните следующие поля:
— Название (Name)
— Исполнитель (Assign to)
— Крайний срок выполнения (Due date)
— Приоритет выполнения (Priority) - В дереве проектов выберите необходимые тест кейсы.
- Нажмите кнопку Save
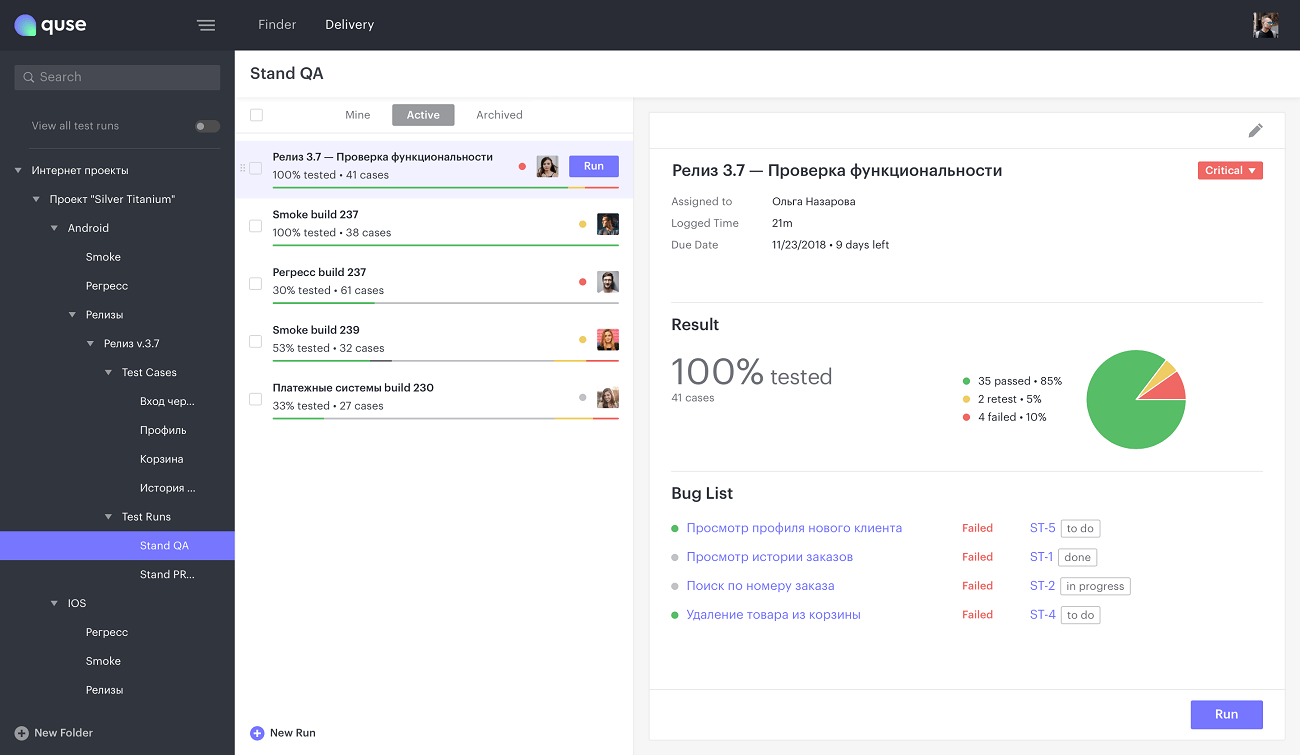
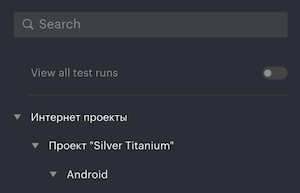
Созданный вами тест-ран будет отображаться в выбранном каталоге на вкладке Delivery. Чтобы увидеть все созданные вами тест-раны независимо от каталога, можно воспользоваться кнопкой View all test runs над деревом проектов.
Созданный тест-ран появится во вкладке Delivery. Для просмотра всех тест-ранов нажмите на кнопку View all test runs над деревом проектов.
Прохождение тест рана
- Перейдите во вкладку Delivery
- Выберите папку, в которой находится нужный test run
- Перейдите в test run, нажав кнопку Run справа (появляется при наведении)
- Выберите test case и приступите к выполнению действий описанных в окне справа:
— Читаете и выполняете описание каждого шага, в результате выставляете соответствующий статус данному шагу: Пройден (Passed), Неудачно (Failed), Необходимо повторить тест (Retest) или Прохождение невозможно (Blocked)
— Выполнив действия всех шагов, оформите итоговый результат Actual Results:
— Краткое описание результата прохождения (Result)
— URL бага, если не настроена интеграция с issue tracker (Issue link)
— Время прохождения в минутах
— Нажмите кнопку Add result
— Приступите к прохождению следующего тест кейса
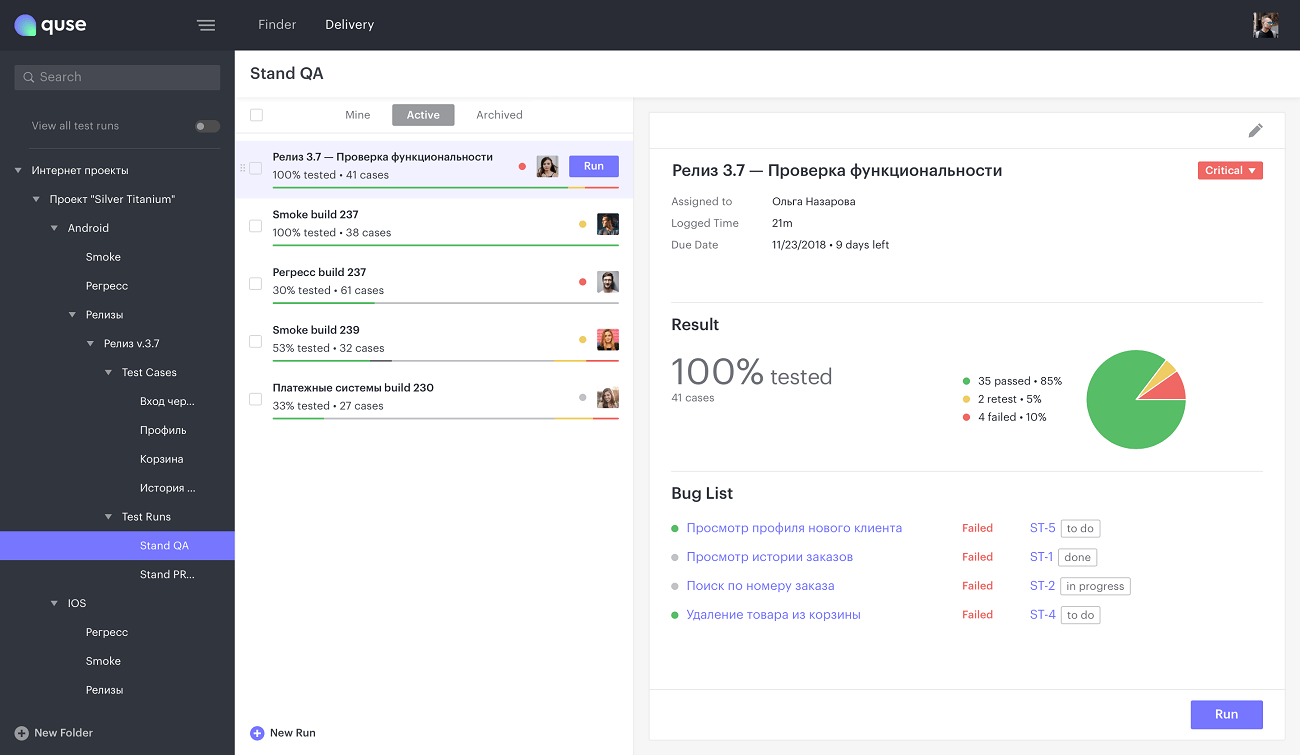
Заведение бага в Issue Tracker
Вы можете добавить issue (ошибку) во внешний issue tracker, если у вас настроена интеграция с Issue Tracker. Для этого в окне прохождения тест рана в поле Issue link нажмите кнопку с названием вашей интеграции и заполните предложенные поля. После нажатия кнопки Submit номер issue автоматически прикрепится к полю Issue link.
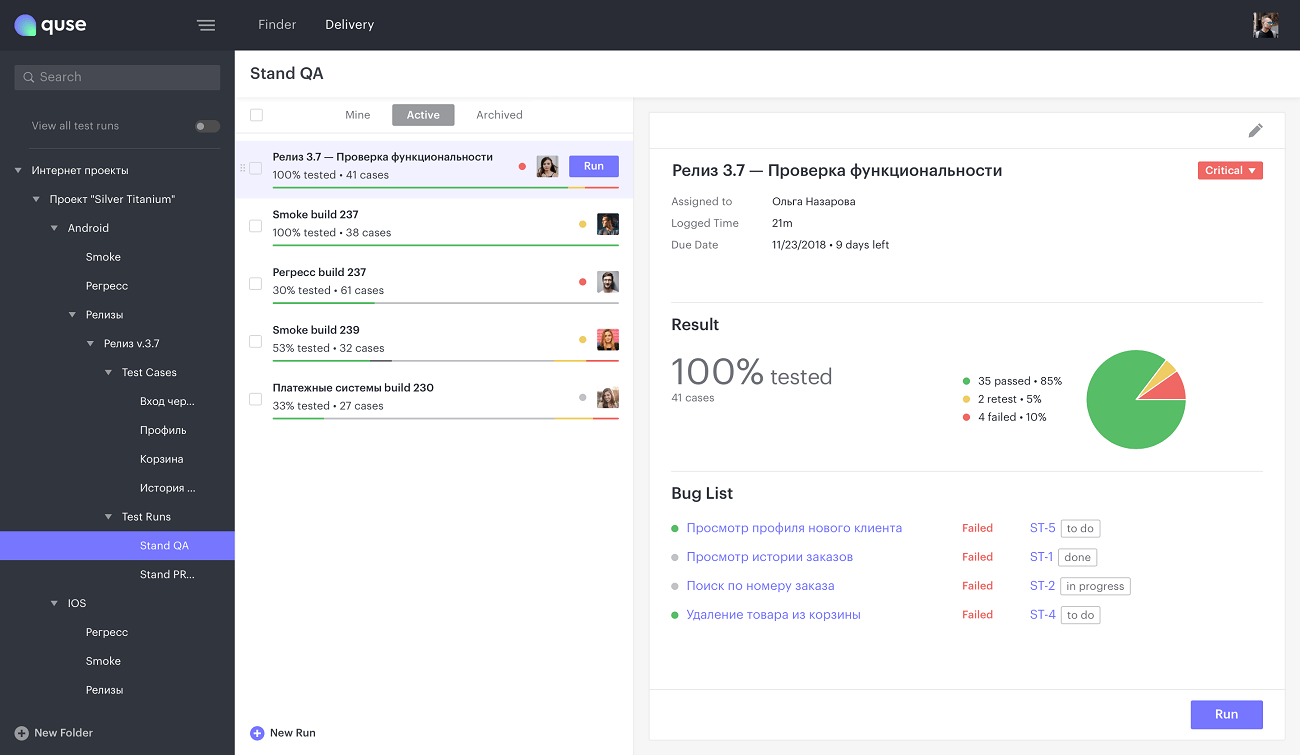
Обратная связь
Если у вас возникли трудности или вы нашли ошибку, сообщите нам. Для этого используйте форму Report a Bug.